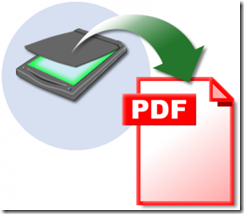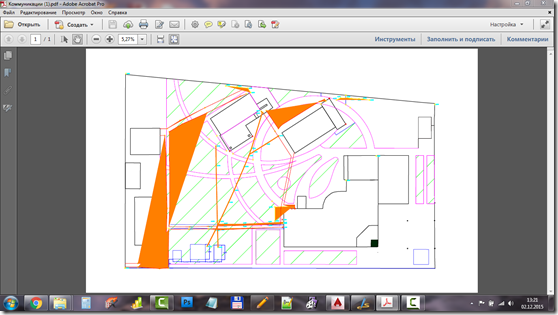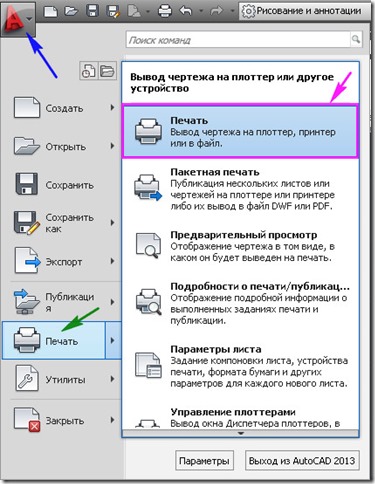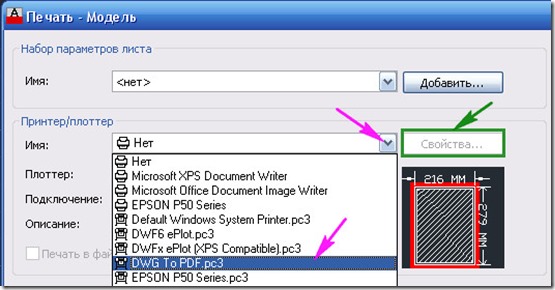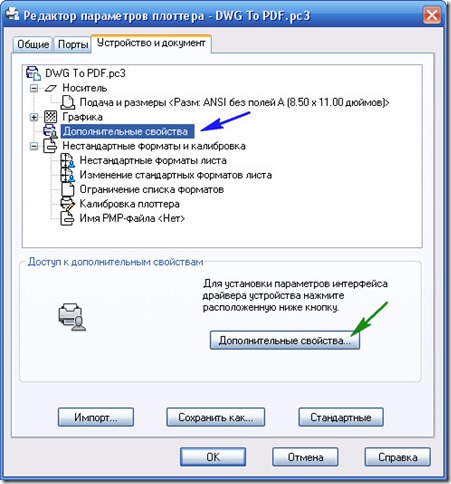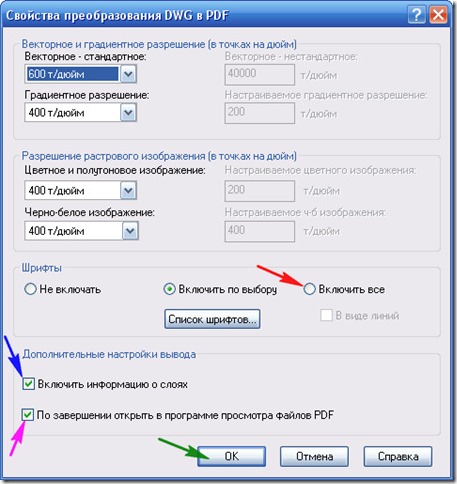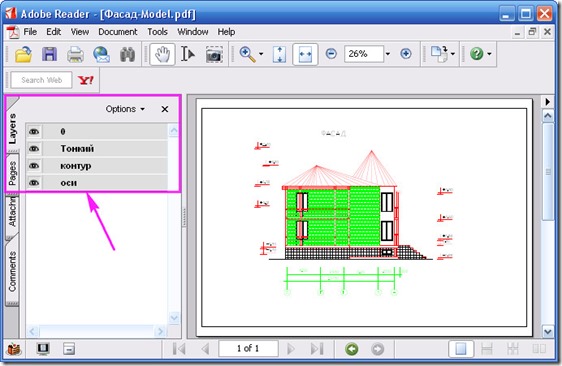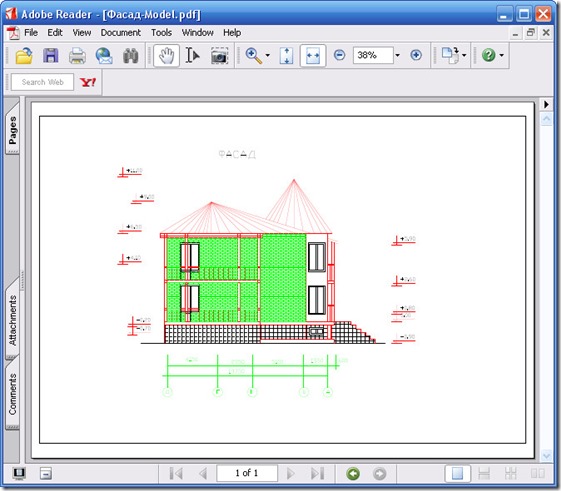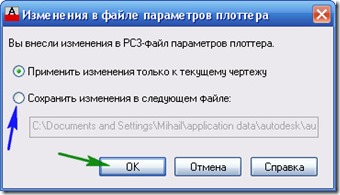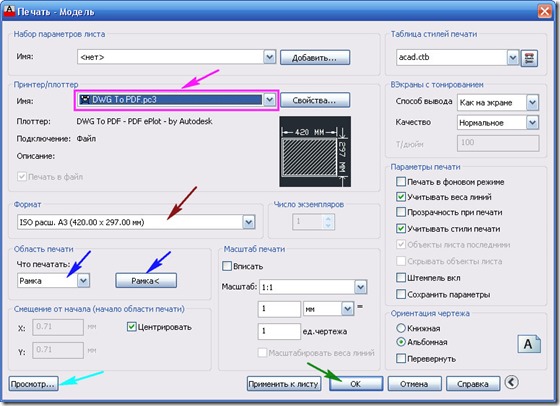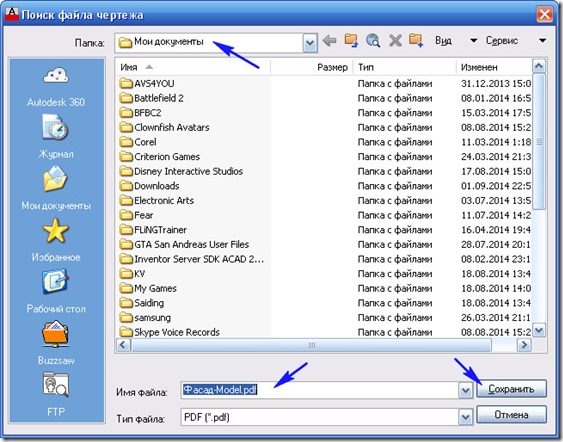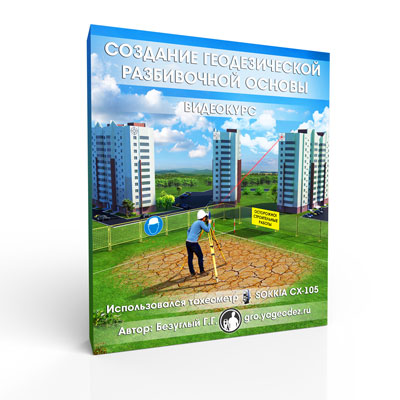Как преобразовать файлы DWG в PDF
Привет друзья!
Недавно столкнулся с такой проблемой: как перевести файл dwg в pdf. Дело в том что не у всех установлена программа Автокад и заказчик не может распечатать чертёж или исполнительную схему и просит скинуть в pdf формате.
Я раньше это делал с помощью программы Total CAD Converter. Хорошая программа и её можно скачать на этом сайте: http://www.coolutils.com/ru/TotalCADConverter
Единственная проблема она платная и стоит 3000 рублей. Но ею можно пользоваться бесплатно 30 дней.
Что я и делал. Как вариант на этом же сайте можно переводить dwg в pdf в онлайн режиме, но к сожалению эти файлы получаются почему то не совсем адекватные. Линии рисуются разной толщины. Вот сам исходный файл:
А вот что получается после конвертации в режиме онлайн:
И тогда я стал искать другие пути решения моей проблемы и наткнулся на сайт Михаила Орлова http://acad-prog.ru/dwg-v-pdf/ .
На этом сайте я нашел статью как переводить из dwg в pdf используя программу AutoCAD.
Не долго думая, я не стал изобретать велосипед, а попросил Михаила разместить эту статью у себя на сайте. Итак, читайте, изучайте и внедряйте.
“В этой статье мы рассмотрим, как преобразовать файлы DWG в PDF.
При создании проекта, на базе AutoCAD, всегда возникает необходимость передачи его заказчику или смежным организациям. Самый простой способ – это передача файла в формате AutoCAD с расширением dwg. Но данный способ имеет несколько существенных недостатков. Во-первых, нередко бывает, что у человека, которому нужно передать проект, AutoCAD просто не установлен. Во-вторых передавая чертежи в формате dwg, вы предоставляете другому человеку полный доступ к результатам своей работы. Ваши труды могут отредактировать и использовать в своих интересах.
К частью, разработчики AutoCAD позаботились о том, чтобы пользователи могли защитить свою информацию. Для этого в AutoCAD предусмотрена возможность преобразования файлов DWG в PDF.
Ну а файлы в формате pdf , может открыть любой пользователь при помощи бесплатной, общедоступной программы Acrobat Reader. И защитой информации все будет в порядке.
Процедура преобразования файла dwg в pdf совсем несложная. Давайте рассмотрим ее подробнее.
Преобразования файла AutoCAD в pdf осуществляется посредством печати в файл.
Откройте Ваш чертеж.
Щелкните мышкой по Кнопке приложения.
Переведите указатель мыши ниже на строку «Печать». В появившемся списке выбираем «Печать».
Или просто нажмите на клавиатуре Ctrl+P.
Откроется окно «Печать – Модель». Вариантов настройки печати множество. Мы рассмотрим один из возможных вариантов печати.
Главное, что нужно сделать обязательно – это в качестве принтера указать DWG To PDF. pc3. Давайте рассмотрим некоторые дополнительные настройки для принтераDWG To PDF. pc3. Для этого после выбора принтера DWG To PDF. pc3, нажимаем на кнопку «Свойства».
В открывшемся окне щелкаем по строчке «Дополнительные свойства». Затем по кнопке «Дополнительные свойства».
Откроется окно «Свойства преобразования DWG в PDF».
Здесь в рамке «Шрифты» нужно выбрать переключатель «Включить все». AutoCad подключить к файлу PDF все необходимые шрифты. Если этого не сделать, возможно, что какие нибудь надписи в файле PDF будут отображаться не корректно. При открытии PDF-файл выдаст сообщения о том, какого шрифта не хватает.
В рамке «Дополнительные настройки вывода»:
Если поставить галочку в поле «Включить информацию о слоях», то в созданном PDF-файле будет возможность управлять слоями.
Если эту галочку убрать, будет создан PDF-файл без такой возможности.
Если после создания PDF-файла, Вы хотите, чтобы он сразу открывался в программе Acrobat Reader, поставьте галочку в поле «По завершении открыть в программе просмотра файлов PDF».
После того как свойства установлены, нажимаем ОК.
Затем нажимаем ОК в окне «Редактор параметров плоттера DWG To PDF. pc3».
В окне «Изменения в файле параметров плоттера». Для того, чтобы сохранить настройки для других файлов, выбираем переключатель «Сохранить изменения в следующем файле» и нажимаем ОК.
Все остальные настройки осуществляются, как при обычной печати на лист:
Указываем формат листа;
Область печати; Что печатать: выбираем «Рамка»; щелкаем по кнопке «Рамка<»; Указываем область печати;
(Выбор области печати может осуществляться и по-другому)
Чтобы предварительно посмотреть, как будет выглядеть напечатанный документ, нажимаем «Просмотр…»;
Если все устраивает, нажимаем «ОК».
Откроется окно, в котором нужно указать месторасположение и имя файла. Нажимаем сохранить .
AutoCAD создаст файл с расширение pdf.
Если в настойках Вы поставили галочку в поле «По завершении открыть в программе просмотра файлов PDF», то после создания он откроется. Если нет, то для того чтобы его увидит, его нужно найти и запустить.
Надеюсь, что эта статья оказалось кому-то полезной и Вы без особых усилий будете конвертировать файлы DWG в PDF.
Если у Вас появились вопросы, задавайте их в комментариях.
Я с удовольствием отвечу.
Если вы хотите получать новости с моего сайта. Оформляйте подписку.
До новых встреч.
«Автор: Михаил Орлов»”
Также друзья я записал для вас видео, где наглядно продемонстрировал весь процесс:
На этом все, жду ваших комментариев и лайков )). Если понравилась статья можете звездочками ниже показать это.